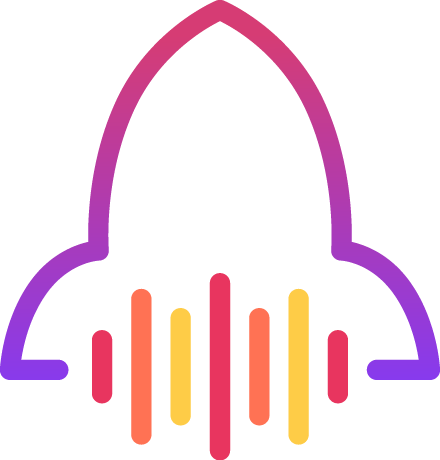IG is an app that almost every smartphone owner has, making it a must-have platform. As nothing is perfect, the app might crash unexpectedly, no matter what device you’re using. No worries, you’re in the right place if you want to know why Instagram keeps crashing on your iPhone. There are simple steps to solve this issue, and that’s what we detailed below.
Note: This article will help you if you already checked if Instagram was down or not.
Why does Instagram keep crashing on iPhone?
Save time and energy with the list of reasons we wrote. It will help you in finding the root cause:
- App or iOS version not up to date: An old version of one of them can be incompatible with the other one if it has been updated shortly before it starts crashing.
- Not Enough Memory (flash or storage): If your iPhone storage is saturated, or if you have too many apps running at the same time, it might make Instagram crash or lag.
- Bad Internet Connection: Even if it seems logical, we have to remind you that it uses data to load content. So if your connection is not good, your experience will be as well!
- Saturated or Corrupted Cache Memory: The app’s cache and temporary files can become corrupted or saturated, leading to unexpected crashes.
Now if you don’t mind, let’s show you how to process each of these potential cause that makes IG crash
Update Instagram and/or iOS
Let’s start with the app. Go to the App Store and search for Instagram. If the app is up to date, you’ll see the “Open” button; if not, it will say “Update”. Click on update if that’s what you get.
If it is not the app, check your OS version. To do that, go to Settings -> General -> Software Update. If necessary, plug in your iPhone and launch the update. We strongly recommend keeping both up to date with a monthly check routine.
Free up memory
If your storage is nearly full, try deleting unnecessary apps, files, or media, as freeing up space could solve the issue. About the RAM, you can also close apps running in the background to free up RAM, which helps apps run smoothly.
Check your internet connection
If you have a poor or unstable internet connection, that could be the reason why the Instagram app keeps crashing.
- If you’re on wi-fi, check your signal and move closer to the router if it’s too weak. Still not working? Try to switch your connection to cellular data, as it can offer a better connection.
- If you’re on cellular data, make sure you’re not on “Edge” or “3G”. Also, check your signal strength as a weak signal is not going to help.
You can also reboot the connection simply by switching Airplane mode “On” and “Off” as it will reset both your Wi-Fi and cellular connection.
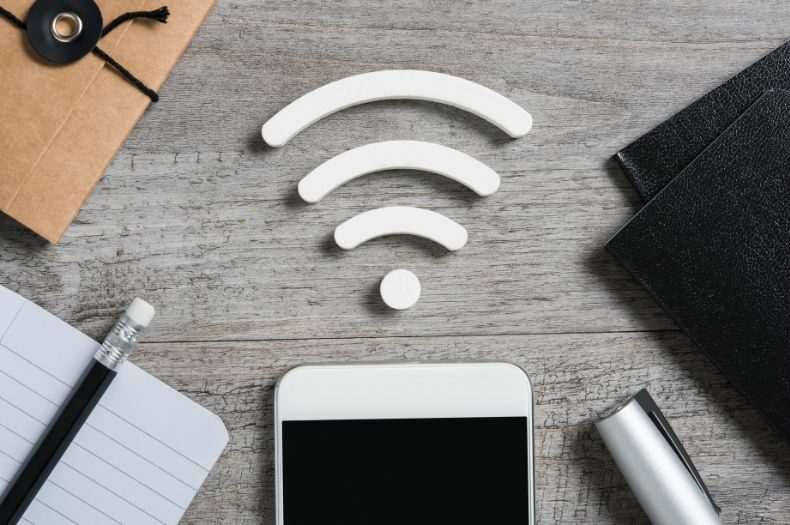
Clear Instagram’s cache
The cache stores temporary files to speed up your app experience, but sometimes, these files can cause bugs or crashes. To clear your cache on Instagram if you have an iPhone, you have no choice but to delete it. It will completely erase everything including these files. To do it properly, go to Settings -> General -> “iPhone Storage”. From there, find the app and tap on “Delete App” to completely remove it. Then, you can reinstall it from the app store and connect to your account. From this moment, everything should work like it is supposed to.
The ultimate fix attempt: reboot your iPhone
A reboot will abort any process and re-establishes all connections. It’s known as the ultimate solution when nothing else works. That’s why the famous expression “When in doubt, reboot!” exists and makes sense. After you restart your iPhone, everything should be back on track, so do not hesitate as there is no risk for both your device and data.
Final thoughts
Even if Instagram crashes on your iPhone, these simple solutions should bring it back to normal. Keeping both your device and app updated and a part of your storage free are good reflex. We’ve listed the most efficient options to fix the issue in case it happens. Do not hesitate to save this article on your favorite pages, or even copy our solutions into your notes as it may help you later!